Zoom toplantı oluşturma, uzaktan eğitim sürecinde her öğrencinin karşılaştığı bir durumdur. Derslerde ve yapılan sunumlarda çokça işinize yarayacak olan Zoom programı ile gündelik hayatı sanal ortama taşımanız da mümkün hale getirilmiş. Sanal toplantı ortamında görüşmeler düzenlemek ve toplantılar oluşturmak için bütün adımları aktardık. Detaylar şu şekilde;
Adım 1: Zoom toplantı başlatma için İlk olarak Zoom uygulamasına üye olun. Eğer, üye değilseniz buraya tıklayarak üye olabilirsiniz.
Adım 2: E-posta adresinizi doğrulayın
Adım 3: Hesap işlemleri tamamlandıktan sonra Zoom’dan toplantı açma işlemi için ‘’Giriş’’ sekmesinden bilgilerinizle giriş yapın.
Adım 4: Giriş yaptıktan sonra üst tarafta yer alan ”Yeni toplantı” seçeneğine dokunun.
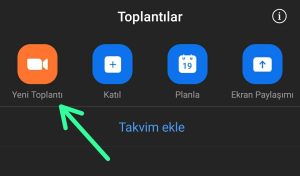
Adım 5: Karşınıza gelen ”Bir toplantı başlatın” sayfasından eğer kameranızın açılmasını istiyorsanız ”Video açık” seneğini aktifleştirin. İstemiyorsanız aktifleştirmeden devam edin.
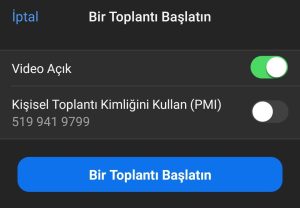
Adım 6: Kişisel toplantı kimliğini kullan seçeneğini aktif etmeyin ve ”Bir toplantı başlatın” seçeneğine tıklayın. Zoom’da toplantı oluşturma işlemleri bu kadardı.
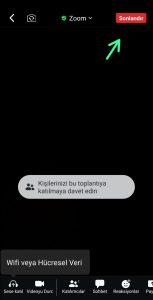
Telefondan Zoom toplantı oluşturma adımları bu şekildeydi. Gelecek herhangi bir güncelleme ile birlikte anlatımı güncelleyeceğiz.
Zoom Toplantı Daveti Oluşturma Nasıl Yapılır?
Zoom davet etmek için aşağıdaki adımları takip ediniz;
Adım 1: Alt tarafta yer alan menüden ”Katılımcılar” sekmesine tıklayın.
Adım 2: Katılımcılar menüsünün sol alt tarafında ”Davet edin” seçeneğine giriş yapın.
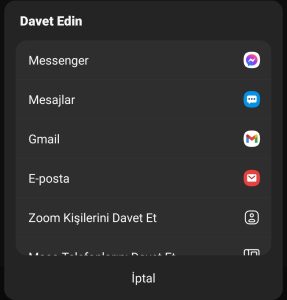
Adım 3: Buradan Gmail, Messenger veya Zoom’da kayıtlı olan arkadaşlarınızı davet edebilirsiniz.
Telefondan Zoom toplantı daveti için bütün işlemler bu kadar.
Telefondan Zoom Linki Oluşturma Nasıl Yapılır?
Adım 1: İlk olarak ekranın alt tarafında yer alan ”Katılımcılar” sekmesine tıklayın.
Adım 2: Sol alt tarafta yer alan ”Davet” seçeneğine tıklayın.
Adım 3: Karşınıza gelen ”Davet edin” ekranının en aşağında bulunan ”Davet bağlantısı kopyala” butonuna tıklayarak Zoom davet linki oluşturabilirsiniz.
Zoom Toplantı Kapatma Nasıl Yapılır?
Zoom toplantı kapatma için şu adımları uygulayın;
Uygulamanın sağ üst tarafında yer alan kırmızı renkli ”Sonlandır” seçeneğine tıklayın.
Karşınıza gelen ekranda ”Toplantıyı herkes için sonlandır” seçeneğine tıklayın.
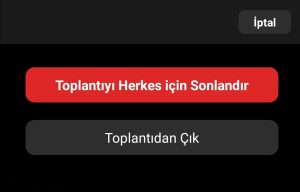
Eğer, toplantıyı kapatmayacaksanız, kullanıcılar toplantıya devam edecekse ve sadece siz çıkacaksanız ”Toplantıdan çık” seçeneğine tıklayıp çıkış yapınız.
Zoom Programı Nereden İndirilir?
Zoom programı indirmek için buraya tıklayabilirsiniz. Programı indirdikten sonra bilgisayarınıza kurun ve bağlantılarınızı program üzerinden gerçekleştirin. İnternet sitesine göre daha kullanışlı ve basittir. Programda yer alan ‘’Ayarlar’’ bölümüne girin ve kendinize göre özelleştirmeler yapın.
Zoom Programı Klavye Kısayolları
Zoom’u kullanırken işinizi kolaylaştıracak ve zamandan tasarruf etmenizi sağlayacak Zoom klavye kısayolları aşağıdaki gibidir;
- Alt + A: Sesi açıp kapatma tuşudur. Sağ tarafta bildirim görünür.
- Alt + N: Kameralar arası geçişi sağlar.
- Alt + S: Ekran paylaşım bölümünü aktif hale getirir. Eğer, paylaşım yapılıyorsa bunu durdurur.
- Alt + V: Videonun açış kapanışı yapar.
- Alt + T: Ekranı paylaştığınızda durdurur. Tekrar basarsanız bu sefer devam eder.
- Alt + R: Bilgisayarda kayıt yapmanıza olanak sağlar.
- Alt + C: Bulut üzerinden kayıt yapar. Bu özellik genelde lisans alan kullanıcılar içindir.
- Alt + Q: Toplantıyı terk etmenize olanak sağlar.
- Alt + I: Bu kısayol ile davet penceresi açılır.
- Alt + F: Full ekran moduna geçiş yapar.
Zoom 40 Dakika Sonra Kapanır Mı?
Zoom’da bir kişi dahi olsanız 40 dakika içinde kapanmaktadır. Ücretsiz versiyonda sadece 40 dakika sohbetiniz açık kalmaktadır. Ücretli versiyonda ise 40 dakika gibi bir sınırınız yoktur. Bu nedenle, toplantılarınızın periyotlar şeklinde 40 dakika süreceğini kullanıcılar ile paylaşmalısınız.








