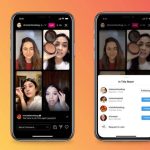Google Meet toplantı oluşturma ihtiyacı, son zamanlarda evde kaldığımız pandemi günlerinde işimizi ya da okulumuzu eve getirmek için bize sunulan en iyi seçeneklerden biri. Neredeyse 1 senedir evlerde uzaktan bir şekilde hayata bağlı kalmaya ve hayatı evden yönetmeye çalışırken bizim en yakın dostumuz dahi oldu. Peki, bu toplantıları oluşturup nasıl işimizi evden yönetebiliriz? İşte, Meet toplantı oluşturma rehberi;
Google Meet Toplantı Oluşturma Nasıl Yapılır?
- Adım 1: İlk adım olarak Google.com adresinden “Google Meet” uygulamasına gidiyoruz.
- Adım 2: Google Meet yazan yere tıklıyoruz.
- Adım 3: Açılan pencerede iki seçenek bulunuyor: Toplantı oluşturun ve Toplantı kodunu girin. Burada biz toplantı oluşturmayı gösterdiğimiz için ona tıklıyoruz.
- Adım 4: Şimdi sistem sizden Google Meet toplantı kurma işlemini gerçekleştirmek için Google sizden Gmail adresinizi ve parolanızı girmenizi isteyecek. Onları yazarak giriş sağlıyorsunuz.
- Adım 5: Şimdi gelen ekranda “Yeni Toplantı” seçeneğine tıklarsanız sizi iki seçenek bekliyor: Anlık toplantı başlat ve Google Takvim’de planla. Bu seçeneklerden kendinize uygun belirlediğiniz seçeneği seçip üzerine tıklıyorsunuz.
- Adım 6: Anlık olarak başlattığınızı varsayalım toplantınız artık paylaşıma hazır. İstediğiniz gibi toplantıyı paylaşabilirsiniz.

Google Meet’e gitmek için buraya tıklayınız.
Google Meet İleri Tarihli Toplantı Oluşturma İşlemi
Google Meet ileri tarihli toplantı oluşturma için iki seçenek bulunur. Bu seçeneklerin hangisinin sizin için yeterli olduğunu belirlediğinizde kolayca toplantıyı ileri bir tarihe alabilir ve toplantıyı gerçekleştirebilirsiniz.
Meet toplantılarında genellikle önceden bir planlama olması ve iş arkadaşlarınıza ya da okuldaki arkadaşlarınıza toplantıyı önceden planlayıp belirtilen saatte başlaması için mükemmel bir avantaj sağlar. İleri tarihli toplantı oluşturmak için;
- Adım 1: Google Meet uygulamasına giriyorsunuz.
- Adım 2: Açılan pencerede “Toplantı Oluştur” seçeneğine tıklıyorsunuz.
- Adım 3: Şimdi sizden Gmail adresinizi ve parolalınızı isteyecek onları belirtmeniz gerekiyor. Onları yazıyorsunuz.
- Adım 4: Burada yeni toplantı oluştur seçeneğine tıklamalısınız. Buraya kadar her şey Google Meet toplantı oluşturma adımlarının yukarıda anlattığımız şekliyle devam ediyor.
- Adım 5: Şimdi ileri tarihli toplantı oluşturmak için yapmanız gereken bir seçenek bulunuyor: Google Takvim’de planla.
- Adım 6: Google Takvimi kullanarak daha sonrası için toplantı oluşturursanız gelecekte istediğiniz bir tarihe toplantı koyabilir ve sonra toplantıya katılacaklara mail üzerinden davet gönderebilirsiniz.
Google Meet Toplantı Linki Oluşturma Nasıl Yapılır?
Google Meet toplantı linki oluşturma yukarıda anlattığımız adımların devamı niteliğinde karşınıza çıkar. Öncelikli olarak adımları teker teker gerçekleştirip sonra toplantı oluşturmanız gerekir. Toplantıyı oluşturduktan sonra ister link kopyalayıp katılımcılara atabilir isterseniz de davetiye gönderirsiniz.
Eğer mail adresini bilmediğiniz katılımcılar varsa toplantı linkini oluşturup göndermeniz daha yararlı olacaktır. Toplantı linki sayesinde kolaylıkla insanların buluşmaya katılmasını sağlarsınız. Şimdi linki oluşturmak için;
- Adım 1: Meet uygulamasına giriş yapın.
- Adım 2: Yeni toplantı seçeneğine tıklayın. Burada bir seçim yapmanız gerekiyor. Bunlar; paylaşmak için toplantı bağlantısını al ve daveti paylaş.
- Adım 3: “Paylaşmak İçin Toplantı Bağlantısını Al” dediğinizde Meet size bir bağlantı linki oluşturacak ve onu kopyaladığınızda istediğiniz katılımcıya gönderebileceksiniz.
Google Meet Toplantı Kaydı Oluşturma Nasıl Yapılır?
Google Meet toplantı kaydı oluşturma özellikle önemli toplantıları daha sonra dinleyebilmek için büyük bir avantaj sağlar. Fakat bilgisayarınızın Meet sürümünde bu uygulamayı kullanabileceğinizi de unutmayın. Şimdi toplantı kaydı alabilmek için;
- Adım 1: Meet uygulamasını açıp toplantı oluşturun ve toplantıya katılın.
- Adım 2: Diğer bölümünden “Toplantıyı Kaydet” seçeneğine tıklayın.
- Adım 3: Kaydı başlaması için çok az bir süre bekleyin. Kayıt başladığında katılımcılar bilgi alacak ve kayıt başlayacaktır.
- Adım 4: İşiniz bittiğinde ”Diğer” bölümünden “Kaydı Durdur” seçeneğine tıklayın.